Farbmarkierungen einsetzen in Adobe Lightroom Classic

Was sind Farbmarkierungen bzw. Farbbeschriftungen und wofür sind diese gut?
Je nach Einsatzzweck von Lightroom werden die Farbmarkierungen von unterschiedlichen Anwendern unterschiedlich eingesetzt. Ich kenne Fotografen, die zusammen mit dem Fotomodell die Fotos durchgehen. Das Modell kann zu jedem Bild seine Wertung anhand der Farbe mitgeben:
- Rot = Foto nicht gut
- Gelb = Foto OK (keine Meinung vom Modell)
- Grün = Foto ist gut
- Blau = Foto gleich im Meer versenken (ist furchtbar)
- Lila = könnte man sich überlegen bei einem anderen Bildausschnitt
Das ist eine Möglichkeit.
Andere Fotografen nutzen die Farbmarkierungen, um ihren Workflow zu unterstützen. Hier sieht dann oft die Nutzung so aus:
- Rot = unbearbeitet
- Gelb = im Bearbeitungsprozess
- Grün = Bearbeitung abgeschlossen
- Blau = an Auftraggeber ausgeliefert
So, und nun kann man sicher selbst überlegen, welche Art von Unterstützung die Farbmarkierungen einem nützlich sind.
Allerdings ist es gut zu wissen, dass wir folgende Vorteile zusätzlich haben:
- Wir können nach den Farbmarkierungen Bilder filtern
- Die Beschriftung der Farbmarkierungen kann angepasst werden
Bilder mit einer Farbmarkierung versehen
Die schnellste Variante einer Zuweisung einer Farbmarkierung läuft über Tastaturbefehle.
Dazu können die Zahlen von 6 bis 9 genutzt werden.
| Aktion | Windows Shortcut | Mac Shortcut |
|---|---|---|
| Rote Markierung setzen | 6 | 6 |
| Gelbe Markierung setzen | 7 | 7 |
| Grüne Markierung setzen | 8 | 8 |
| Blaue Markierung setzen | 9 | 9 |
| entsprechende farbige Markierung setzen und zum nächsten Foto wechseln | Shift + 6 ... 9 | Shift + 6 ... 9 |
Wie schon bei den Sternbewertungen kann durch gleichzeitiges Drücken der Shift-Taste die Farbmarkierung vergeben werden und es wird automatisch zum nachfolgenden Bild gesprungen. So ist eine noch schnelle Vergabe von Farbmarkierungen möglich.
Hat man im Vorfeld mehrere Fotos in Lightroom markiert und vergibt dann eine Farbmarkierung, bekommen alle ausgewählten Bilder die Markierung. Auch eine schnelle Möglichkeit.
Der weite aber visuelle Weg ist über das Menü (rechts Maustaste auf Bild klicken). Hier versteckt sich der Punkt im Menü unter „Farbmarkierung festlegen“:

Wo treten die Farbmarkierungen in Erscheinung?
Farbmarkierungen im Filmstreifen als Hintergrundfarbe
Im Filmstreifen sehen wir die Farbmarkierung als Hintergrundfarbe. Im Beispiel ist das erste Foto rot, das zweite gelb, das dritte grün, das vierte blau und das Fünfte nicht hinterlegt.

Farbmarkierungen in der Bibliothek bei Rasteransicht als Umrandung
In dem Modul „Bibliothek“ sehen wir in der Rasteransicht um das Bild als Rahmen und rechts unter dem Foto ein Viereck mit der gewählten Farbmarkierung. Dort kann man auch mit der Maus daraufklicken, um so die Beschriftung zu sehen bzw. auch eine andere Farbe auszuwählen.

Farbmarkierungen in Bibliothek bei Einzelbildansicht unterhalb
In der Einzelbildansicht wird in der Werkzeugleiste (wenn ausgeblendet, einmal t auf Tastatur) die gewählte Farbmarkierung umrandet angezeigt. Zum Aufheben auf eine andere Farbe klicken bzw. einfach nochmals auf die gleiche Farbmarkierung klicken.

Keine Farbmarkierung sichtbar in der Werkzeugleiste?
Wenn es keine Anzeige der Farbmarkierungen gibt, kann diese mit dem kleinen Pfeil ganz rechts einblendet werden.
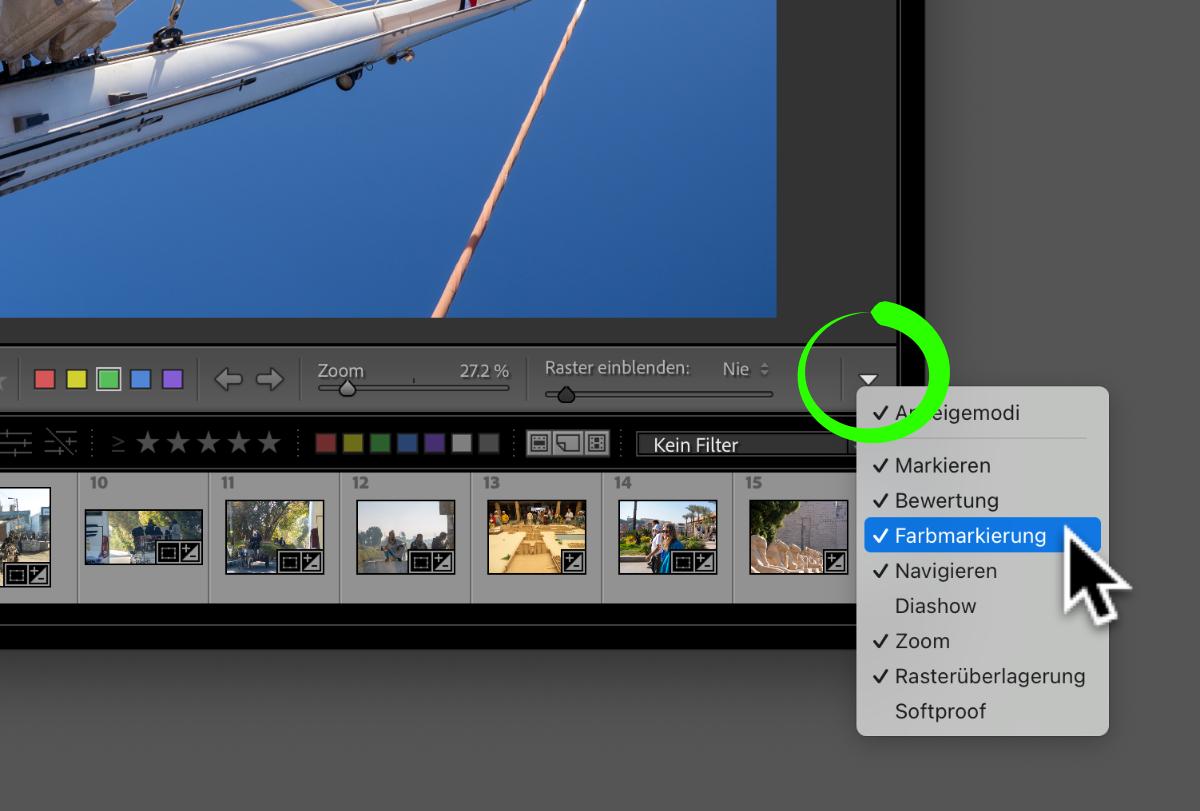
Farbmarkierungen sinnvolle Bezeichnungen zuweisen
Der Farbmarkierung kann für jede Farbe auch eine sinnvolle Bezeichnung anstelle der Beschriftung „rot“, „gelb“ usw. zugewiesen werden.
Im Menü „Metadaten“ unter dem Punkt „Farbmarkierungssatz“ können diese bearbeitet werden.

Hier bekommen wir nun für die Bereiche Bilder, Order und Sammlungen die Möglichkeit, diese von der bisherigen Beschriftung rot, gelb, grün usw. in eine für unseren Workflow sinnvolle Beschriftung umzubenennen.

Dabei kann diese neue Beschriftung für jeden der 3 Bereiche unterschiedlich sein!
Ordner mit Farbmarkierungen versehen in Adobe Lightroom Classic
Auch Ordner können mit einer Farbmarkierung versehen werden. Hier könnte man beispielsweise mit Bereichen der Fotografie arbeiten: „Landschaftsaufnahmen“, „Porträt“, „Tiere“ usw.
Bilder nach Farbmarkierung filtern
Wir können gezielt unsere Fotos nach den vergebenen Farbmarkierungen filtern lassen und bekommen so die gewünschte Auswahl angezeigt.
Unterhalb unseres Bildbereichs bei aufgeklappten Filmstreifen (Shortcut F6) sehen wir alle Farbmarkierungen.
Dabei können auch mehrere Farbmarkierungen gleichzeitig auswählen, wie im folgenden Beispiel die rote und gelbe Farbmarkierung selektiert wurde.

Die andere Möglichkeit ist über den Bibliotheksfilter oberhalb unseres Bildbereichs. Dieser kann über den Shortcut < eingeblendet werden.
Hier kann unter Attribute dann die Farben auswählen
